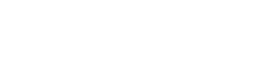How to fix a broken WordPress website is a commonly asked question! As you’re probably aware already, WordPress is a hugely popular content management system (CMS) powering millions of websites worldwide. However, despite its robustness, issues can still arise, leaving your WordPress site broken and inaccessible.

In this article, we’ll explore common scenarios where a WordPress site may break and provide step-by-step fixes to resolve these issues. Whether it’s a white screen of death, plugin conflicts, theme problems, or server-related errors, we’ve got you covered.
Let’s get into it…
Scenario 1: White Screen of Death
- Issue: Your WordPress site displays a blank white screen with no error messages, making it inaccessible.
- Possible Causes:
- PHP errors in the code
- Exhausted memory limit
- Plugin or theme conflicts
- Fixes:
- Enable Debugging: Edit the
wp-config.phpfile and add the following lines:
- Enable Debugging: Edit the
define('WP_DEBUG', true);
define('WP_DEBUG_LOG', true);This enables debugging and logs errors to a debug.log file in the /wp-content/ directory, helping you identify the problem.
- Increase Memory Limit: In the
wp-config.phpfile, add:
define('WP_MEMORY_LIMIT', '256M');This increases the PHP memory limit to 256MB, which might resolve the issue caused by low memory.
- Disable Plugins and Themes: Access your site via FTP and navigate to
/wp-content/directory. Rename thepluginsandthemesfolders to something else temporarily. This deactivates all plugins and reverts to the default theme. If the site loads, then the issue is likely due to a faulty plugin or theme.
Scenario 2: Plugin Conflicts
- Issue: Certain functionalities on your WordPress site are not working, or the site is experiencing frequent crashes.
- Possible Causes:
- Incompatible plugins
- Outdated plugins
- Multiple plugins performing similar tasks
- Fixes:
- Disable All Plugins: Access your site via FTP and navigate to
/wp-content/plugins/directory. Rename thepluginsfolder to something else. This deactivates all plugins. - Enable Plugins One-by-One: Rename the
pluginsfolder back to its original name. Then, activate each plugin one at a time and check if the issue reoccurs. This way, you can identify the problematic plugin. A simple ‘x-‘ before the plugin name will do, e.g, changewhizz-bang-plugintox-whizz-bang-plugin. - Update or Replace Plugins: Make sure all plugins are up to date. If a plugin is causing conflicts and hasn’t been updated by the developer, consider finding an alternative plugin with similar functionality.
- Disable All Plugins: Access your site via FTP and navigate to
Scenario 3: Theme Problems
- Issue: Your site’s layout is broken, or the theme is not functioning as expected.
- Possible Causes:
- Incompatible theme with the WordPress version
- Corrupted theme files
- Theme conflicts with plugins
- Fixes:
- Switch to a Default Theme: Access your site via FTP and navigate to
/wp-content/themes/directory. Rename the current theme folder to something else, and WordPress will automatically switch to a default theme. - Reinstall or Update the Theme: If the default theme works fine, consider reinstalling or updating the problematic theme to the latest version.
- Contact Theme Developer: If the theme is a premium or custom-built one, contact the developer for support.
- Switch to a Default Theme: Access your site via FTP and navigate to
Scenario 4: Server-related Errors
- Issue: Your WordPress site shows server-related errors such as 500 Internal Server Error.
- Possible Causes:
- Corrupted .htaccess file
- PHP memory limit reached
- Server misconfiguration
- Fixes:
- Regenerate .htaccess File: Access your site via FTP, and in the root directory, find the
.htaccessfile. Rename it to something else, and then go to “Settings” -> “Permalinks” in your WordPress admin panel and click “Save Changes.” This regenerates the .htaccess file. - Check PHP Memory Limit: Follow the steps mentioned in “Scenario 1” to increase the PHP memory limit.
- Contact Hosting Provider: If the issue persists, contact your hosting provider to check for any server misconfigurations.
- Regenerate .htaccess File: Access your site via FTP, and in the root directory, find the
Scenario 5: Database Errors
- Possible Causes
- Database Connection Issues
- Incorrect database credentials or configuration can lead to database connection errors, preventing your WordPress site from functioning correctly.
- Table Corruption
- Database tables can become corrupted due to various factors, including server crashes, malware attacks, or issues during data manipulation.
- Database Connection Issues
- Fixes:
- Check Database Connection Credentials
- Verify that your database credentials in the
wp-config.phpfile are correct and match the database details provided by your hosting provider.
- Verify that your database credentials in the
- Repair Database Tables
- Access your site’s database via phpMyAdmin or a similar tool provided by your hosting provider.
- Select all tables or the specific ones showing errors.
- From the dropdown menu, choose “Repair Table” to fix any corrupted tables.
- Optimize Database and Remove Unnecessary Data
- Use a plugin like WP-Optimize or phpMyAdmin to optimize and clean up your database, removing unnecessary data such as post revisions, spam comments, and transients.
- Check Database Connection Credentials
Scenario 6: Security-related Issues
- Possible Causes:
- Weak Passwords
- Users, especially administrators, using weak passwords can lead to unauthorized access and security breaches.
- Outdated Themes and Plugins
- Running outdated themes and plugins can contain vulnerabilities that attackers exploit to gain control over your site.
- Lack of Security Measures
- Failing to implement basic security measures, like two-factor authentication and limited login attempts, can make your site more susceptible to attacks.
- Malware and Hacking Attempts
- Malware infections or hacking attempts can compromise your site’s security, leading to various issues, including defacement or data loss.
- Weak Passwords
- Fixes:
- Enforce Strong Password Policies
- Encourage users to use strong passwords with a combination of uppercase and lowercase letters, numbers, and special characters. Limit user privileges to prevent unauthorized access.
- Keep Themes and Plugins Updated
- Regularly update your themes, plugins, and WordPress core to the latest versions to patch known vulnerabilities and improve security.
- Implement Security Plugins and Measures
- Install security plugins like Wordfence or Sucuri to provide additional layers of protection. Enable features like two-factor authentication, login attempt limits, and IP blocking.
- Clean Malware and Strengthen Security
- Use security plugins to scan and clean malware from your site. Remove any suspicious files and folders. Strengthen security by restricting file permissions and disabling directory listing.
- Regular Backups
- Implement regular backups of your WordPress site and database to ensure you can restore your site in case of a security breach or other issues.
- Read more about how to secure your WordPress website.
- Enforce Strong Password Policies
The need to fix a broken WordPress website can be a frustrating experience, but with the right troubleshooting steps, you can easily identify and resolve the issues. By following the fixes outlined in this guide for various scenarios, you’ll be better equipped to tackle common WordPress problems.
Remember to always keep backups of your site and database before making any significant changes, as this ensures you can roll back in case something goes wrong.
Additionally, staying vigilant with updates, using reliable themes and plugins, and having a robust hosting environment are proactive measures to prevent future issues and maintain a healthy WordPress site. Our recommendation to anyone looking for WordPress hosting that covers you for many of these issues and more is Headwall Hosting. We also have a handy guide to choosing the right hosting solution for your business here.